ブログは非常に夢のある副業です。
ということで、今回はワードプレスでブログを始める方法を紹介します。
10分ほどで、ブログを始めることができるので、ぜひ参考にしてみてください。
【10分で登録】WordPressブログの始め方
ワードプレスブログは、下記手順で始めます。
- レンタルサーバーを借りる
- ドメインを取得する
- WordPressブログを開設
そして、今回は、初心者におすすめなConoHaWING(コノハウィング)の「WordPressかんたんセットアップ」を利用して、ブログを開設します。
「WordPressかんたんセットアップ」とは、サーバーレンタル、ドメイン取得、独自SSL自動設定など、必要な作業を自動でやってくれるサービスです。
WordPressの始め方(全手順を解説)
では、具体的なWordPressの始め方を解説します。
今回は、レンタルサーバーConoHa WINGの「WordPressかんたんセットアップ」を使用した、手軽な方法を紹介します。
最短で10分程度で完了しますので、ぜひ今すぐやってみましょう!
レンタルサーバーを借りる
まずは下記のボタンから「ConoHa WING」のお申し込み画面へ進んでください。
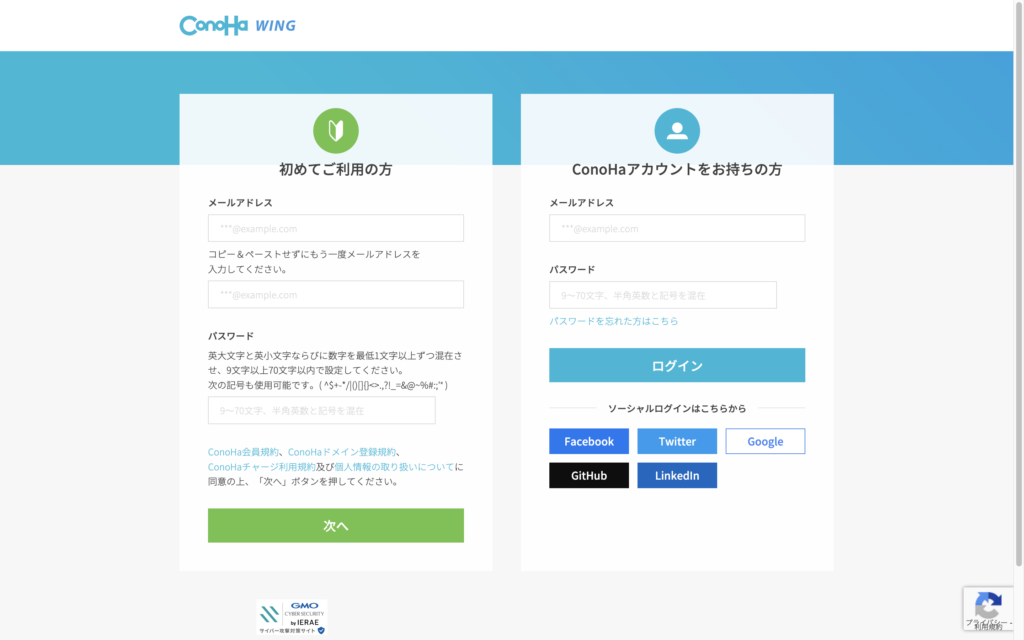
新規でConoHa WINGを申し込む人は、「初めてご利用の方」の方にメールアドレスとパスワードを入力します。
次の「プラン選択」画面で、料金タイプ、契約期間、プランを選択します。
料金タイプはお得な「WINGパック」がおすすめです。
契約期間は長くなるほど割引率が高くなるので、必要に応じて選択してください。
初めてWordPressを運用する初心者であれば、プランは「ベーシック」または「スタンダード」がおすすめです。
続いて初期ドメインとサーバー名を入力します。
ワンポイント解説
ここで設定する「初期ドメイン」は、「独自ドメイン」とは別物です。サイトURLとして使用する「独自ドメイン」は後ほど設定できますので、ここでは自分が分かりやすい文字列を設定すればOKです。
また、「サーバー名」は特別な理由がない限り、最初から入力されているものから変更する必要はありません。
WordPressかんたんセットアップを行う
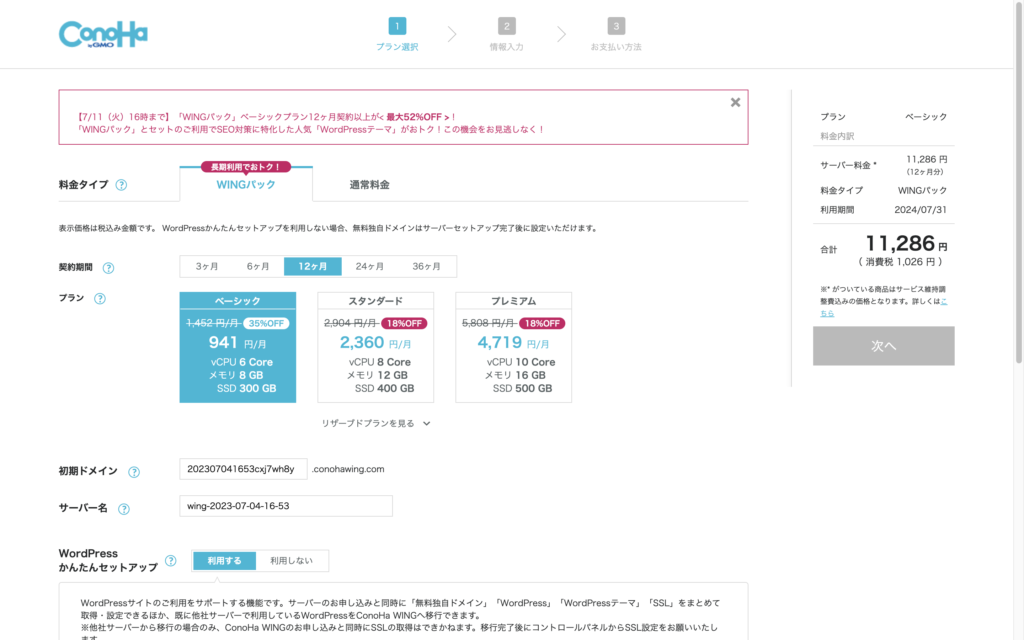
先ほどの画面を下にスクロールすると、「WordPressかんたんセットアップ」という項目があります。
今回はこの「WordPressかんたんセットアップ」を使ってWordPressブログを作成します。
通常であれば、WordPressサイトを構築するために必要な「ドメイン」「サーバー」「テーマ」「WordPressインストール」などの契約・設定をひとつずつ行う必要がありますが、
「WordPressかんたんセットアップ」を使えば、これらをまとめて導入することができるため大変便利です。
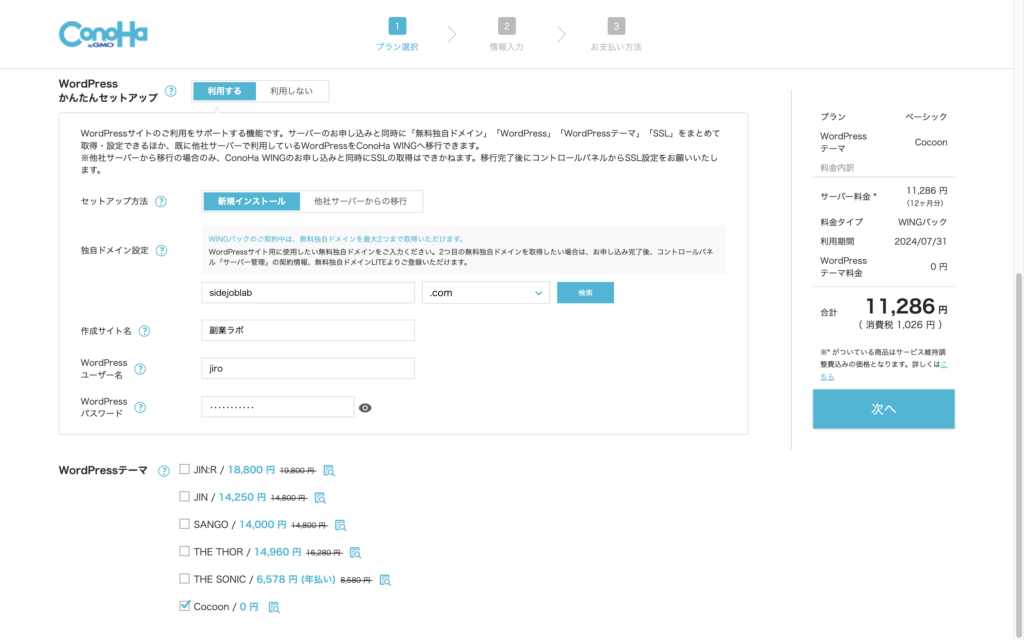
作成サイト名は、あなたのWordPressブログのブログ名を入力します。
あとから変更も可能なので、事前に考えていなかった方はとりあえず仮のブログ名を入力しておいてください。
「WordPressかんたんセットアップ」では独自ドメインが1つ無料でプレゼントされるので、 作成サイト用新規ドメインの欄に、お好みの文字列を入力・選択してください。
ユーザー名とパスワードは、WordPressの管理画面にログインするために必要となります。
後ほど必要になるので忘れないように注意しましょう。セキュリティ面に考慮し、他人から推測されにくいものにしてください。
最後にテーマを選択します。
テーマはデザインテンプレートのようなもので、あなたのWordPressサイトのデザインやレイアウトの根幹を決めるものです。
ワンポイント解説
無料テーマではありますが、有料テーマなみの性能・機能を備えた「Cocoon」がおすすめですので、有料テーマには興味があるけど今はちょっとお金が… という方は「Cocoon」を選択し、予算ができたときに有料テーマに切り替えるのでも良いと思います。
ただし有料テーマの割引料金が適用されるのはWordPress開設時だけなので、その点は注意が必要です。
お客様情報を登録する
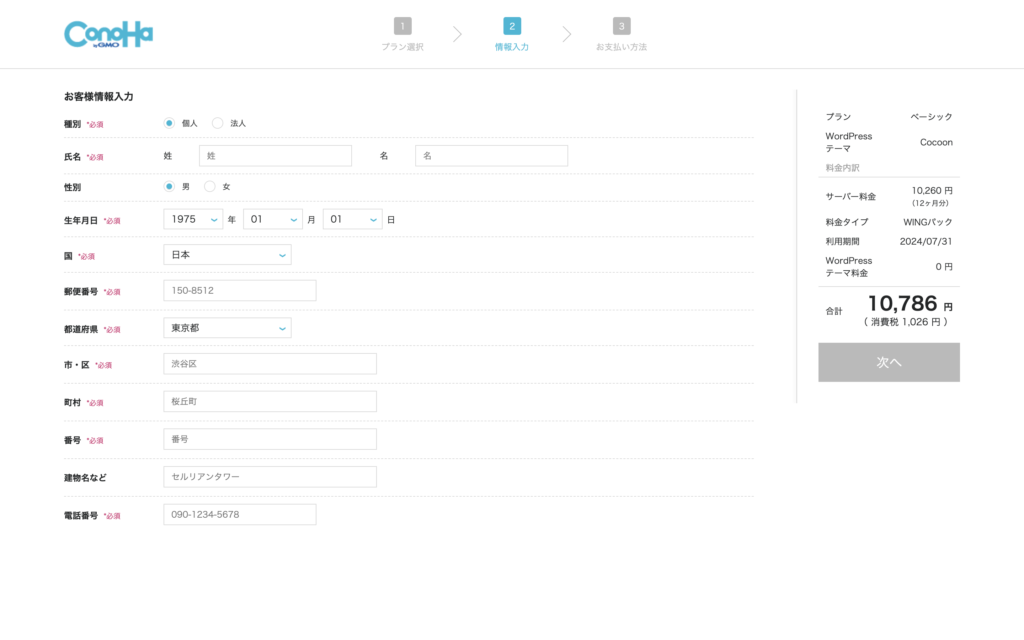
続いて、お客様情報の入力に進みます。
必要情報を入力してください。
本人確認を行う
スマートフォンで本人確認を行います。
SMS認証(ショートメッセージ)か、電話認証(音声通話)を選択できます。
レンタルサーバーの料金の支払いをする
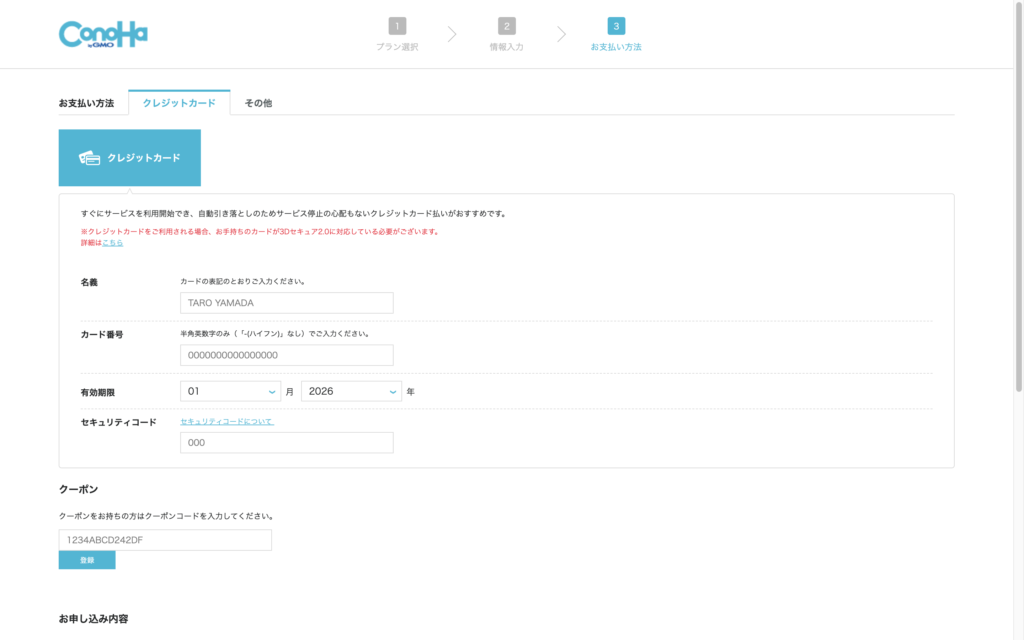
最後に決済情報の入力を行い、入力内容を確認します。
これでレンタルサーバーの申込、独自ドメインの取得、WordPressのインストール、テーマのインストールがすべて完了です!
WordPressの初期設定
次にワードプレスの最低限必要な初期設定について解説していきます。
ワードプレスの管理画面にログインする
先ほどのConoHa WINGで登録したワードプレスの管理画面にログインしましょう。
https://ドメイン名/wp-admin/
上記URLで、ドメイン名を先程指定したドメイン名に変更すればOKです。
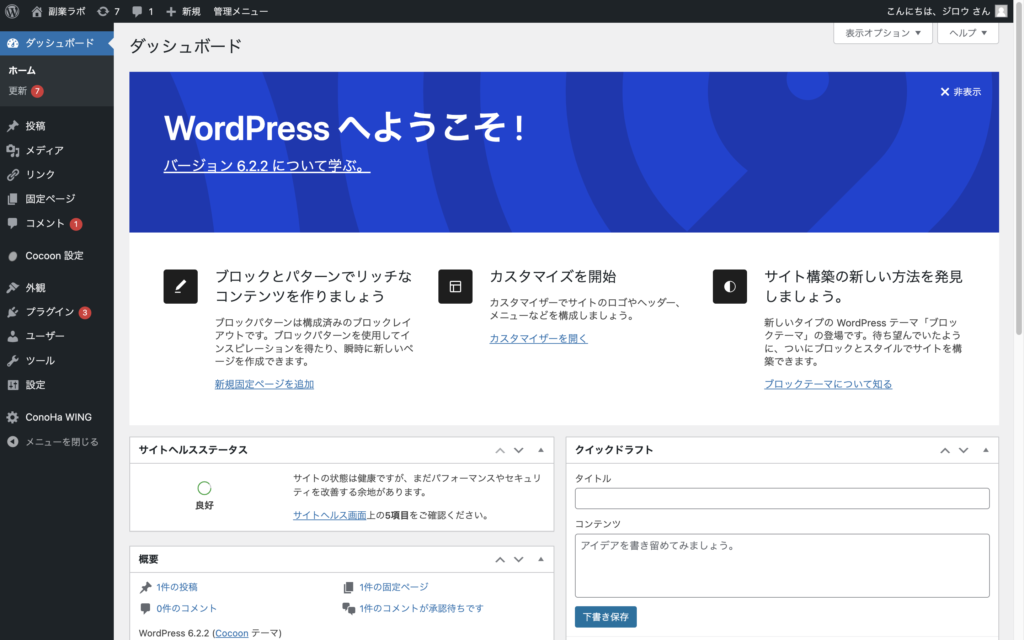
パーマリンクを設定する。
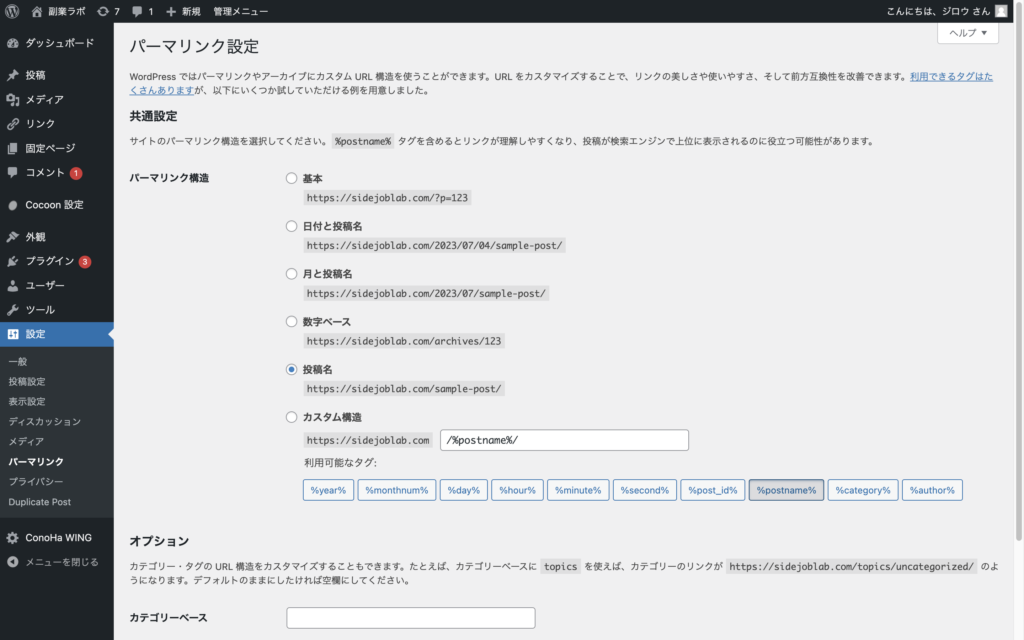
次にパーマリンクを設定します。
パーマリンクとは、簡単に言えばそれぞれのページ(記事ページや固定ページなど)に割り振られたアドレスのことです。
ブラウザのURL表示欄に、「http://○○○/△△△/」などと表示されているのを見たことがあると思います。
この△△△の部分がそのページのパーマリンクです。
WordPressでは、このパーマリンクの表示方法を、自由に設定することができます。
「設定」を選択し、「パーマリンク設定」をクリックします。
デフォルトでは「投稿名」にチェックが入っていると思うので、そのままで構いません。
個人ブログの場合、管理のしやすさや、シンプルで意味のある文字列にしやすい「投稿名」がもっともおすすめです。
ここで注意したいのは、実際の記事投稿時にパーマリンクの文字列(スラッグ)を英数字で指定することです(日本語を使用しない)。
日本語のままにしてしまうと、文字化けやエラーの原因になってしまう可能性があります。
なるべく英数字で、そのページの内容を表わすわかりやすい文字列を心がけると、トラブルがなく安心です。
テーマを設定する。
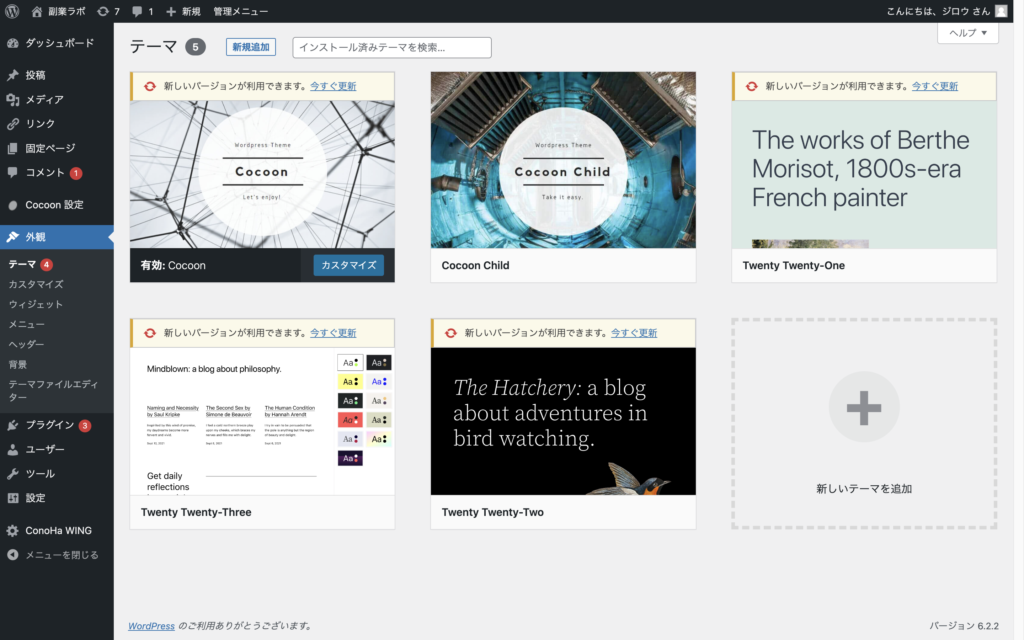
ダッシュボード上で「外観」をクリックすると、メニューの中に「テーマ」という項目があります。
この項目を選択すると、現在使用しているテーマの設定が表示されます。また、新しいテーマをインストールしたい場合は、WordPress公式のテーマディレクトリを検索して、選んだテーマをインストールすることができます。
新しいテーマをインストールする場合は、「新規追加」をクリックして希望のテーマを検索(またはアップロード)します。
希望のテーマが表示されたら、「いますぐインストール」をクリックし、「有効化」を選択することでテーマが導入されます。
WordPressの「かんたんセットアップ」を利用した場合は、最初から選択したテーマがインストールされていますが、有効化することで初期設定のデザインが反映されます。
サイト名とキャッチフレーズ
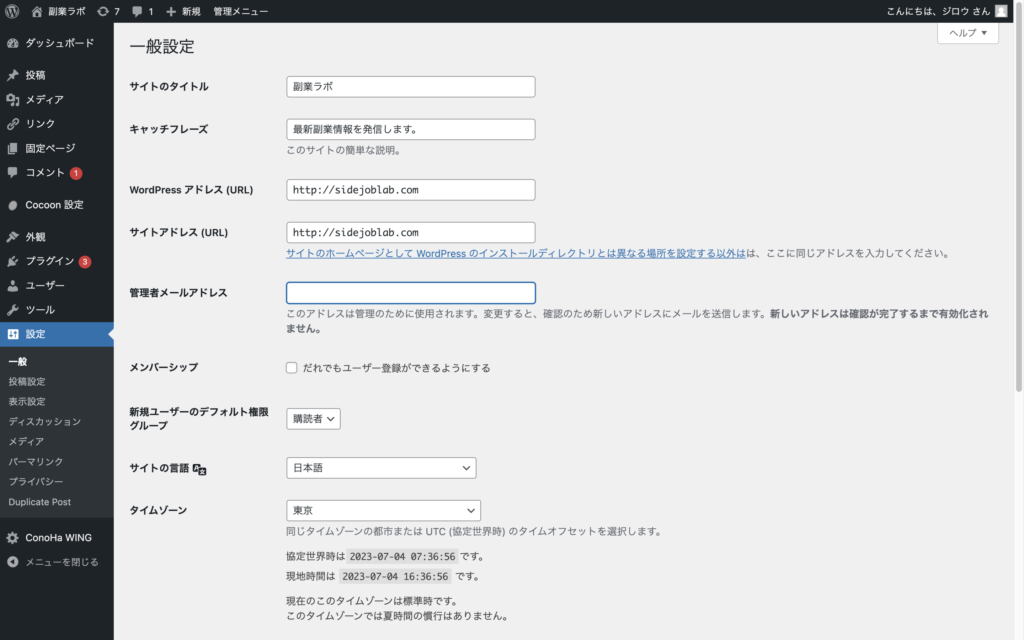
「サイトの名前」と「キャッチフレーズ」を設定することで、あなたのサイトの内容や詳細を来訪者に伝えるだけでなく、検索エンジンにもとられやすくなります。
「一般」をクリックすると、上記の画像のようなダッシュボードが表示されます。ここからタイトルとキャッチフレーズを設定することができます。
プラグインの導入
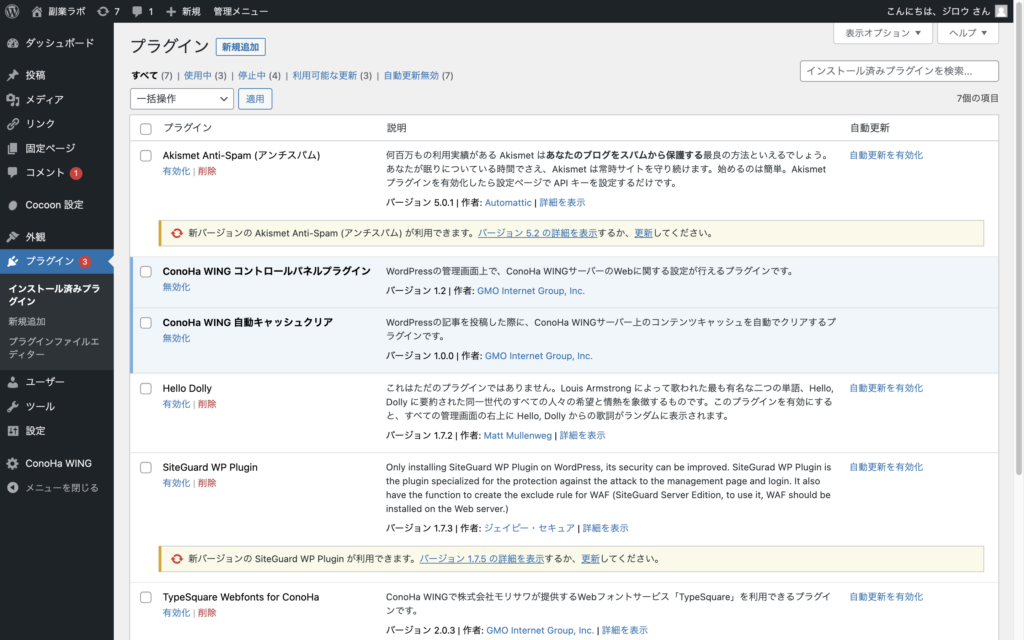
ダッシュボードで、「プラグイン」を選択したら、「新規追加」をクリックします。その後、希望するプラグイン名を検索窓に入力することで、プラグインを探すことができます。
WordPressのプラグインは、スマートフォンのアプリのようなもので、WordPressサイトの機能を拡張するための追加のソフトウェアです。例えると、スマートフォンにインストールするアプリのように、WordPressに対してインストールすることができます。
欲しいプラグインが見つかったら、「いますぐインストール」をクリックし、その後、「プラグインを有効化」を押すことで、プラグインをインストールすることができます。
ASPに無料登録する
ASPとは、アプリケーション・サービス・プロバイダーの略称で、広告媒体や広告主と中継することでアフィリエイト(成果報酬型広告)を始めるために必要なプロバイダーです。
アフィリエイトに参加するためには、ASPに登録する必要があります。
以下に、登録すべきおすすめのASPを2つ挙げておきます。
A8.netそれぞれのASPが取り扱っている案件は異なるため、可能であればすべてのASPに登録することが望ましいです。登録自体は無料で行えます。
WordPressの始め方まとめ
この記事では、WordPressを始める際に必要な設定について紹介しました。
WordPressは、専門知識がなくても、手軽に本格的なWebサイト制作ができることが魅力です。


コメント